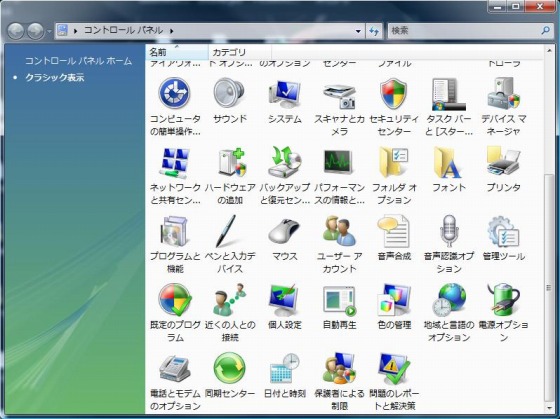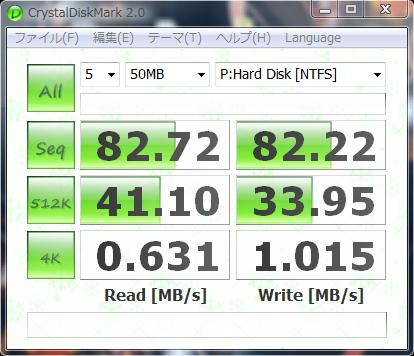ポータブルHDDをVistaマシンに接続したら、
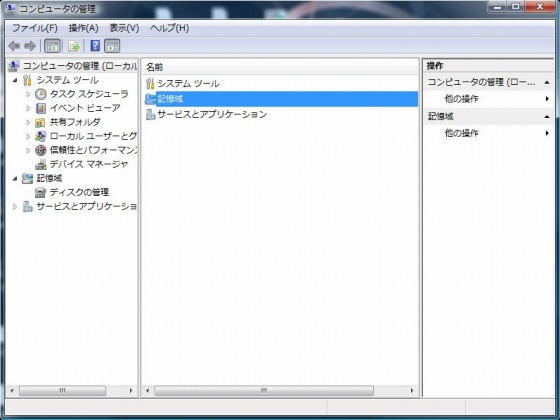
そして記憶域をクリックし、
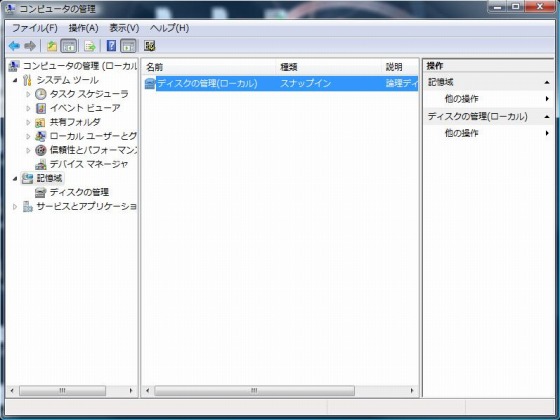
ディスクの管理(ローカル)をクリックします。

まっさらなHDDを接続した状態だと画像のようにディスクの初期化のダイアログボックスが勝手に立ち上がるので、対象となるHDD(今回はディスク5)のチェックボックスにレを付け、パーティションスタイルはMBRとします。

すると無事にディスク5が認識され、未割り当ての表示とまります。
これを右クリックして新しいシンプルボリュームを選択します。
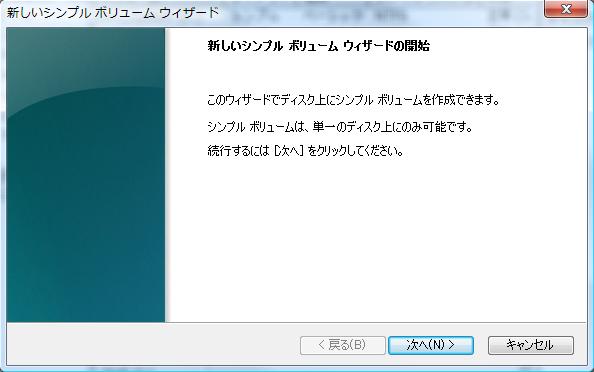
新しいシンプルボリュームウィザードのダイアログボックスが出るので次へをクリック。
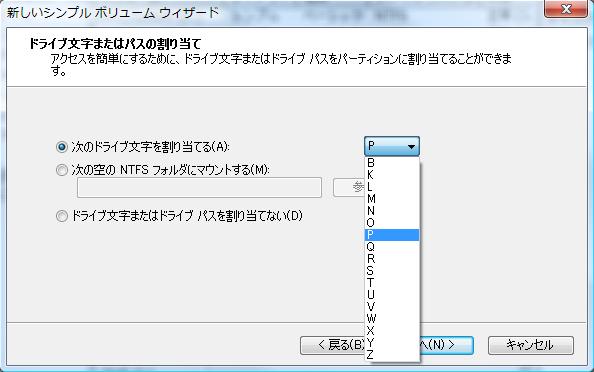
ポータブルHDDを接続するたびにドライブ文字が変わるとバックアップソフト側の都合で面白くないので、ここでドライブ文字をPに設定します。
このドライブ文字は好きな文字を割り当てれば良いのですが、先に使用されている文字は選択できません(例えばC、Dなど)。
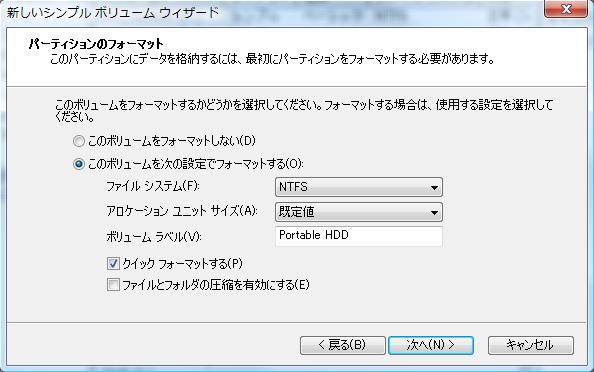
デフォルトではボリュームとなっていますが、ここでボリュームラベルをPortable HDDへ変更します。これもバックアップソフトとの関係でこの様に変更していますが、普通に使う分にはボリュームラベルを変更しなくても大丈夫です。
最後にクイックフォーマットするのチェックボックスにレを付け次にをクリックします。
新品のHDDを使用する場合はクイックフォーマットで十分でしょう。
反対に長期間使用したHDDの場合はオススメしません。クイックフォーマットを実施すると数秒でフォーマットが終了する代わりに不良セクタの代替が行われませんので要注意です。
新品のHDDを使用する場合はクイックフォーマットで十分でしょう。
反対に長期間使用したHDDの場合はオススメしません。クイックフォーマットを実施すると数秒でフォーマットが終了する代わりに不良セクタの代替が行われませんので要注意です。
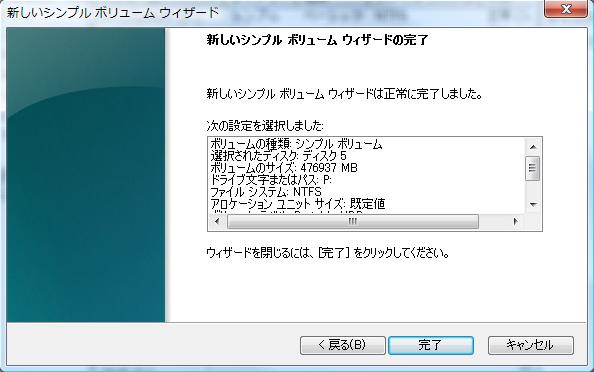
この画面が出たらフォーマット準備の終了です。

フォーマット中はこのような表示になります。
クイックフォーマットじゃない場合はHDDの容量にもよりますが、かなりの時間が必要となります。

フォーマットが終了してPortable HDD (P)と表示されていれば正しく設定されていることになります。
一応ドライブ文字やボリュームラベルはこの画面上から後からでも変更できます。ただし、ドライブ文字を変更すると関連するソフトの動作に影響がある場合もありますのでご注意を。
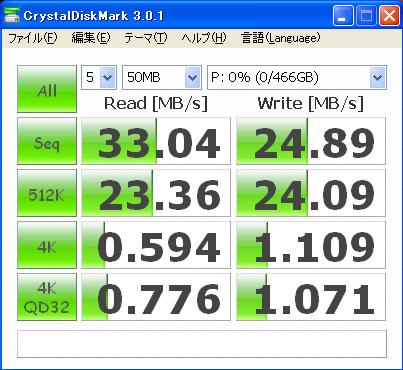
続いてUSB2.0接続&Windows XP環境でのベンチマーク結果
やはりUSB3.0には到底敵わない速度です。HDDの記事でふれたAFT問題ですが、このランダムアクセス速度を見る限り大丈夫のようです。
今回はHDDが新品になったので改めて会社PC(データ量は46GB)、と自宅PC(データ量は120GB)のフルバックアップを実施する事になりました。
会社PCの場合はUSB2.0接続なので40分。自宅PCの場合はUSB3.0接続なのでデータ量が多い割にはこちらも40分程度でバックアップが終了しました。
やはりと言うかUSB3.0接続による速度のメリットは流石です。早く会社PCもUSB3.0に対応して欲しいものです。
会社PCの場合はUSB2.0接続なので40分。自宅PCの場合はUSB3.0接続なのでデータ量が多い割にはこちらも40分程度でバックアップが終了しました。
やはりと言うかUSB3.0接続による速度のメリットは流石です。早く会社PCもUSB3.0に対応して欲しいものです。
ちなみに私はBunBackupというフリーのバックアップソフトを使っていますのでご参考までに。